Programming Managers and Organization Administrators can use the Manage Sites page to add, edit, merge, or delete sites. Staff with these roles can also mark sites inactive and export site data. To add a new site, follow the steps below.
- From the PEARS homepage, hover the cursor over the gear icon and click Manage Sites:

The sites list displays. Click Add:

The Add Site page displays.
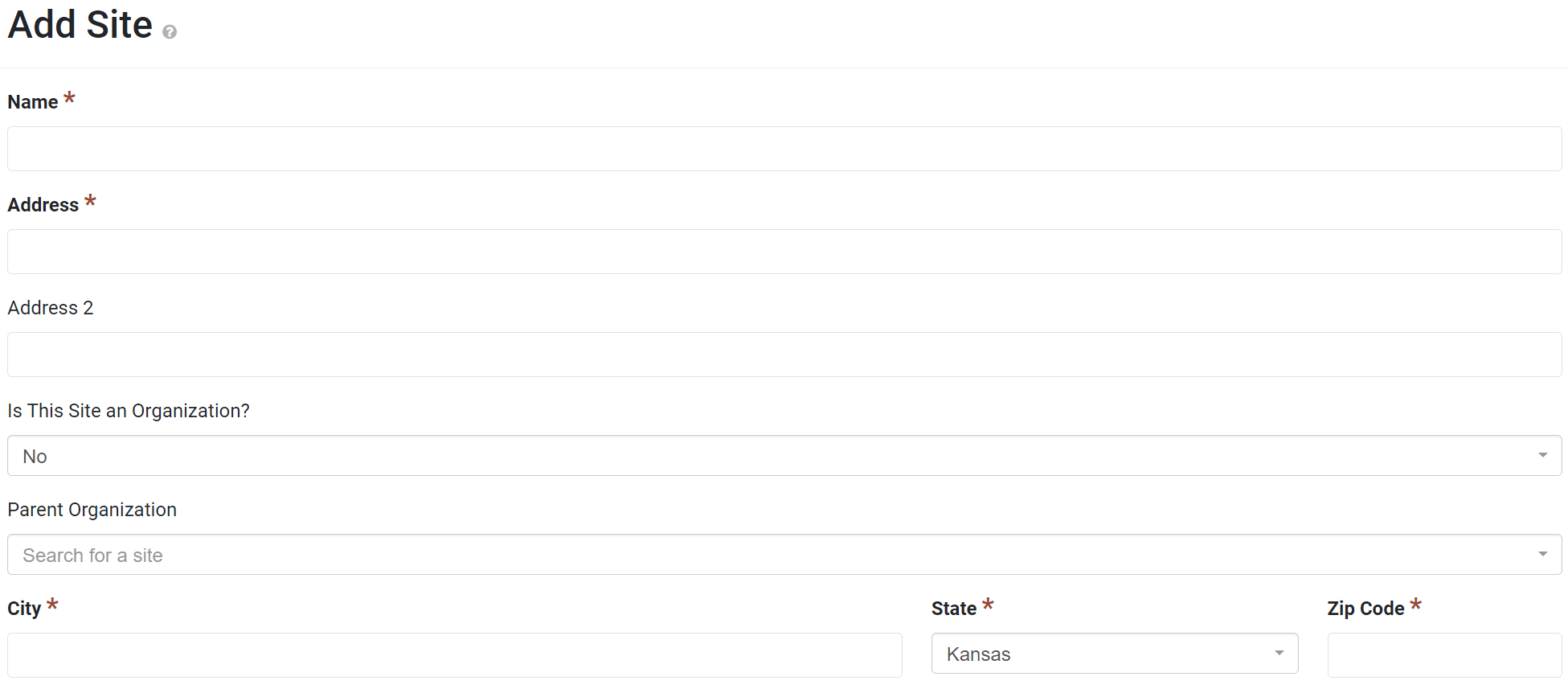
- First, enter the site name.

- Enter the street address of the site.

If applicable, enter the second line of the street address.
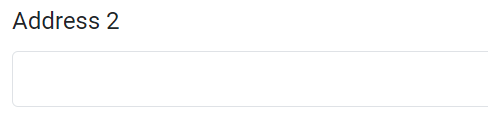
- In the field Is This Site an Organization, select Yes if the site is part of a group of sites. For example, if work is done with many elementary schools within a school district, the school district record could list “Yes” in this field.

- If the site is part of an organization, select the parent organization. For example, if applicable, select the school district as the parent organization when adding an elementary school site.

- Enter the city, state, and zip code of the site.

- Select the type of area the site is located in.
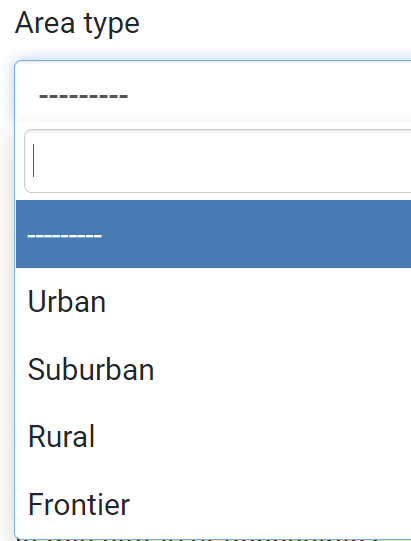
- If applicable, include the name and contact information of a primary contact at the site.

- From the drop-down list, select the type of setting that best describes the site.

- Optionally, track the accessibility of the site. Select Yes or No from the drop-down list.

- Optionally, track whether the site is located within a tribal jurisdiction. Select Yes or No from the drop-down list.
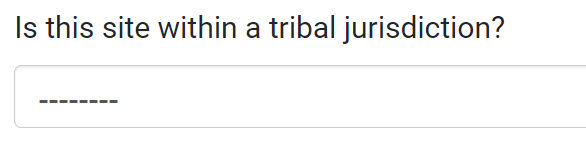
- Optionally, include additional details in the comments field.

- If applicable, enter an ID number in the External id field.

- Optionally, enter demographic data. For more information on including site demographics, see the article: Add Site Demographics.
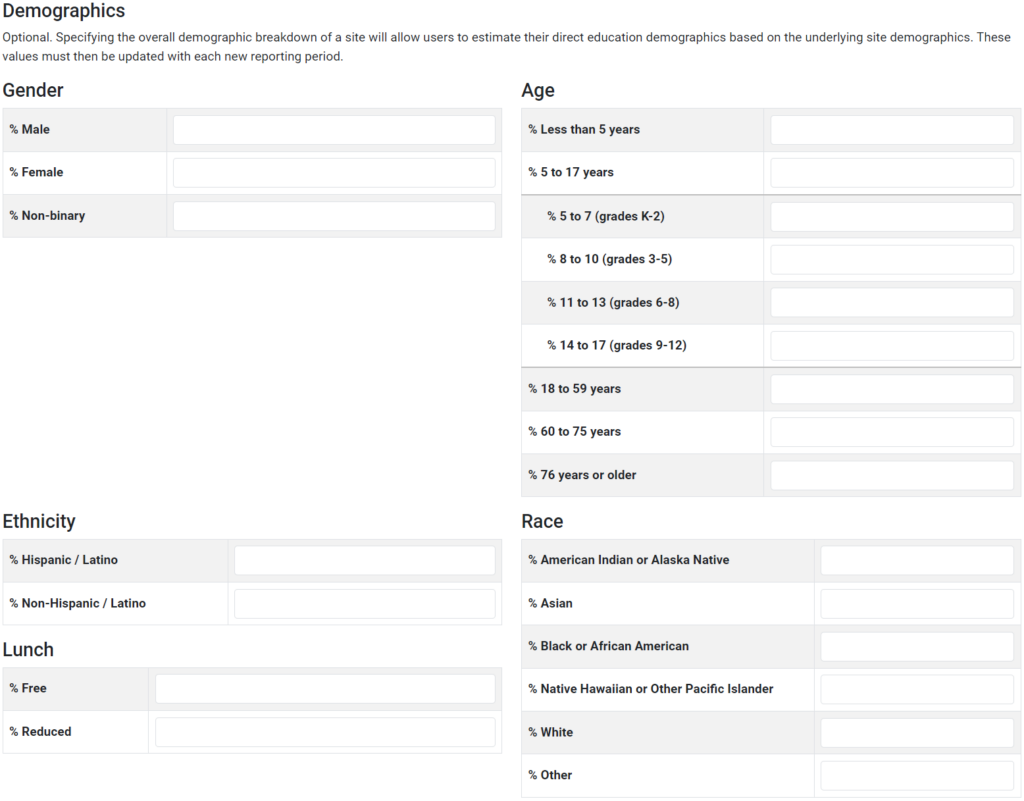
- Click Save to add the site.

- The site data is now saved. The site details appear and an alert confirms that a new site has been added.

- To return to the site list, click Manage Sites in the breadcrumbs at the top of the page.

- The new site appears in the site list.

✓ TIP:
See the PEARS Directory for a list of your organization's Programming Managers and Organization Administrators.
✓ TIP:
To add another user as a Programming Manager or Organization Administrator, please contact a current Organization Administrator.
✓ TIP:
All Implementing Agencies in each state share the same list of sites. For example, if a site is added by one IA in Texas, all other IAs in Texas will also have access to view and select the site.
✓ TIP:
If needed, all users can add a new site when entering site data into a record. If the site name entered is not already saved in PEARS, the Add Site button will display. Programming Managers or Organization Administrators can later edit, merge, or delete sites through the Manage Sites page, as needed. We recommend cleaning the site data periodically.


✓ TIP:
The red asterisk * next to the heading of a field indicates that the field is required. You will not be able to save until you have added input into that field.
NOTE:
Sites are automatically geocoded based on the address, city, state, and zip code listed. The latitude and longitude for each site are listed in the site export. For more information on exporting site data, see the article Export Site Data.
✓ TIP:
If the city listed has not been used in PEARS yet, an error message will appear next to this field when you save the site. To add a new city, go to the Manage Lists admin page. For more information about managing lists, see the following article: Manage Lists. Organization Administrators and Programming Managers can edit the list of cities via the Manage Lists admin page.
✓ TIP:
In Program Activity and PSE records, the setting field defaults to the setting of the selected site. If needed, you can select a different setting as you edit the record.
✓ TIP:
Some organizations use the External id field to categorize sites. Please check with your administrators if you have questions on using or coding External id numbers.
GLOSSARY:
Breadcrumbs are a trail of links visible at the top of the page. These links show the path of webpages that got you to the current page. Breadcrumbs keep track of your location within PEARS and help easily navigate to previous pages.