From the PEARS homepage, hover over the Track menu and click Program Activities:

The Program Activities list displays. Select a Program Activity to edit.
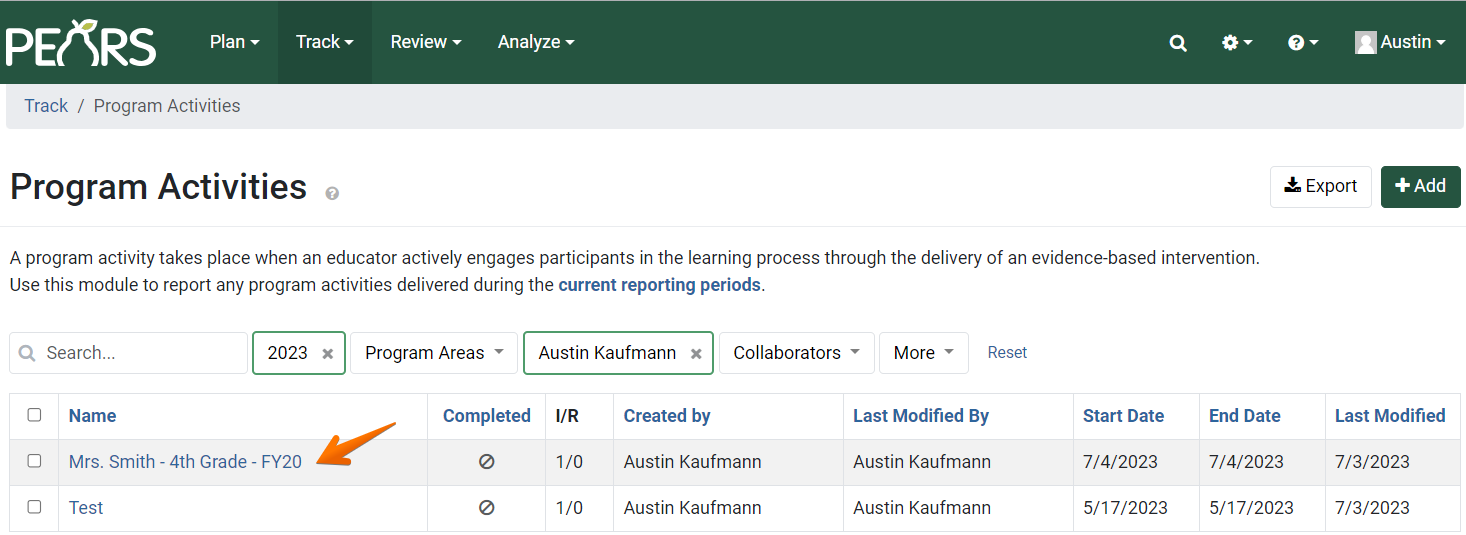
- The Program Activity details display. Click Evaluation:

- The evaluation displays, listing attached surveys:

- To generate a public link to collect participant responses, click the third action button.

Options to share the survey are generated. Save the URL and/or QR code to distribute to participants:
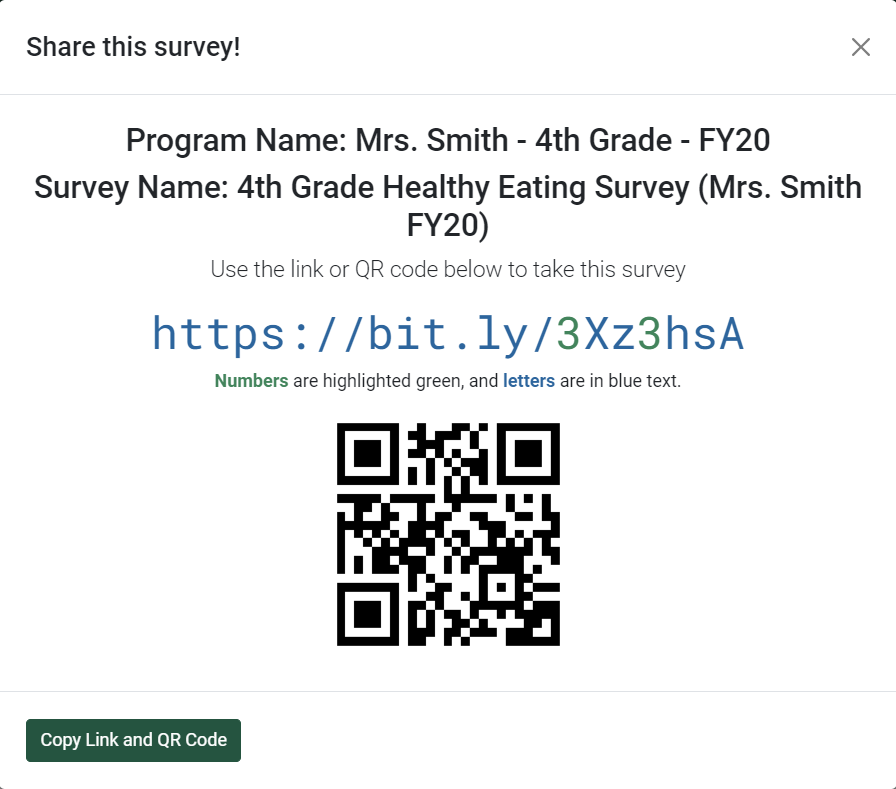
To distribute the survey using a web link or QR code, click the Copy Link and QR Code button. The survey name, link, and QR code will be copied to the clipboard on your device. Paste the survey sharing information into an email, Word document, PowerPoint, etc. to distribute as needed.
- Distribute the survey link and/or QR code to participants.
Participants can select answers to survey questions on a computer or another electronic device.
Once responses have been selected, participants can click Submit to complete the survey.
Submitted responses automatically appear in PEARS. - To view responses collected with the public link, click the first action button.

Responses collected with a public link cannot be edited by most users. Responses can be deleted, if needed.
- Next, attach another survey or continue to the next section.
To attach another survey, click the Attach Survey button.

To continue to the next section, click the Save and continue button.
✓ TIP:
Survey(s) must be attached before response data can be collected. If a survey is not yet attached, add a survey before proceeding. See the following instructions for adding a survey:
Attach a Survey to a Program Activity
Attach a Survey to a Program Activity
✓ TIP:
You can also enter survey data by hand, instead of using a public link to collect survey responses. Participants will complete the survey on paper, and you can enter response data in PEARS.
For more information on manually entering survey data, see Enter Survey Response Data.
GLOSSARY:
A QR code is an image that links to a web location. A camera on a mobile device (such as a smart phone or tablet) can be used to scan the QR code and access the link. To scan a QR code, open the camera on a mobile device, and view the QR code through the device. (It is not necessary to take a picture).
✓ TIP:
Survey responses collected with a public link can only be edited by Data Managers. See the PEARS Directory for a list of your organization's Data Managers.