- From the PEARS homepage, hover the cursor over the Plan menu and click on Surveys:
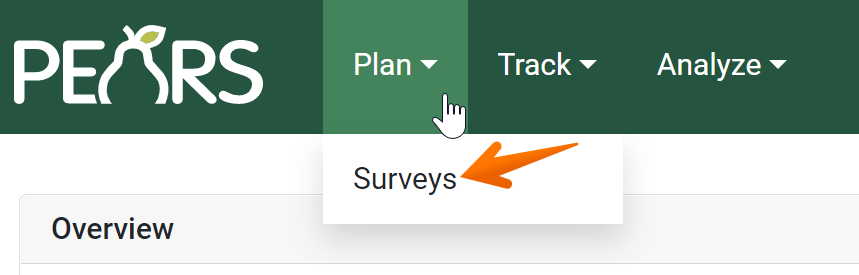
The Surveys list displays. By default this will show a list of active surveys only. - If the desired survey is not yet active, click the x next to the Active filter.

- Click the Title of the survey to have permissions set.

- The Survey Detail View displays. Click the Permissions link in the progress pane.

The Survey Permissions page is displayed. - Select from the drop-down menu whether or not to share this survey with others.

- Click the +Add Shares button to add a share to the survey.

The “Add Share” options page displays. - Select a Scope from the drop-down menu.

- Type into the User, Unit, or Organization fields the name of the user, unit, or organization to share this survey with.

- Select from the drop-down menu whether to allow the user, unit, or organization to make copies of this survey.

- Select from the drop-down menu whether to allow the user, unit, or organization to view all responses attached to this survey.

- Click the Save button to add the share.

- Repeat steps 6 through 11 as needed to add more shares.
- Click the Edit button to change the settings of any active shares.

- Click the x button to remove any shares that are no longer required.

- Click the Save button to save at any point.
- Click the Save and continue button once permissions have been set up.

NOTE:
If you followed the steps from the Article on how to Format a Survey, Skip ahead to
step 5
✓ TIP:
If you do not wish to share your survey, select "No" and then Skip ahead to step 9
NOTE:
For most users, the "Unit" and "Organization" options in this drop-down menu will not be available.
NOTE:
Sharing with a Unit or Organization will allow all users within that Unit or Organization respectively to use this survey within their own program activities.
✓ TIP:
If you wish to share the survey with multiple users, units, or organizations, you may add additional shares once you have finished adding the current share.
NOTE:
Users may want to make a copy of a survey in order to customize it by adding or removing questions to better suit their own activities. If questions have been locked, however, they will not be able to remove those questions. For more information see Format a Survey
NOTE:
Users will be allowed to view all survey responses collected in the current organization. If a survey is shared with additional organizations, the responses collected within other organizations will not be included in the export.